
Mastering Git: The Definitive Guide to Uncommitting Files Effortlessly
As a dynamic platform primarily operating as a dispersed version control scheme, Git seamlessly manages an array of projects, ranging from the petite to the immense with remarkable swiftness and adeptness. Its core focus lies in maintaining data integrity while simultaneously supporting non-linear, distributed workflows – a feature that has resulted in its widespread acceptance among developers across the globe. At its heart is Git’s transparent model which effectively tracks changes to files, directories and vital details regarding where and how these files have been altered – forming an essential part of ‘how to uncommit a file in Git?’
Endowed with complex architecture intricately woven into its design, it lays out numerous features fostering smooth collaboration. It ensures every teammate’s working copy stands as their personal repository teeming with exhaustive history along with full-fledged version-tracking abilities independent of network accessibility. One such notable feature is ‘uncommit’, designed for users to correct mistakes by undoing operations when deemed necessary. Although initially intimidating on appearance, mastering this process can be achieved through simple commands – making understanding ‘how to uncommit a file in Git?’ paramount. By delving deeper into understanding Git and its diverse functionalities better equips users towards fully exploiting the impressive potentialities offered by this powerful development instrument.
- Git’s primary function as a distributed version control system allows it to manage an array of projects, regardless of their size. Its speed and proficiency in this area have made it a popular choice among developers worldwide.
- One of the core features that set Git apart is its commitment to data integrity. While supporting non-linear, distributed workflows, Git ensures the preservation and accuracy of data.
- The transparent model at the heart of Git effectively tracks changes made to files and directories. This includes vital details about where and how these changes occurred – a crucial part of understanding ‘how to uncommit a file in Git?’
- With complex architecture woven into its design, Git offers numerous features that facilitate smooth collaboration among team members.
- Each user’s working copy serves as their personal repository filled with comprehensive history and full-fledged version-tracking abilities – all independent of network accessibility.
- The feature ‘uncommit’ stands out for allowing users to correct mistakes by undoing operations when necessary. Understanding ‘how to uncommit a file in Git?’ through simple commands can help users master this process.
In conclusion, gaining deeper knowledge about Git’s diverse functionalities will better equip users towards fully exploiting the impressive potentials offered by this powerful development tool.
Exploring the Concept of Commit in Git
In the boundless cosmic expanse of Git, one encounters the indispensable principle of ‘commit’. This term encapsulates the act of etching into permanence your code changes. In essence, it captures a freeze-frame image of your alterations, complete with metadata such as date, authorship and an explanatory note from the committer. A cornerstone like this grants coders a well-preserved chronicle of their modifications while facilitating effortless project stewardship.
Curiously enough, Git’s might extends beyond mere commit actions; it generously makes allowances for post-commit amendments too. Suppose you find yourself in need to invoke ‘git remove file from commit after push’ command. Such situations arise when a file is mistakenly put under commitment and then pushed onto the repository. This command gives you power to negate that change – essentially wiping it off from your commit annals. Through exploiting these attributes, Git assures adaptability all along preserving your code history’s sanctity – rendering Git commits both adaptable and potent.
The Importance of Committing Files in Git
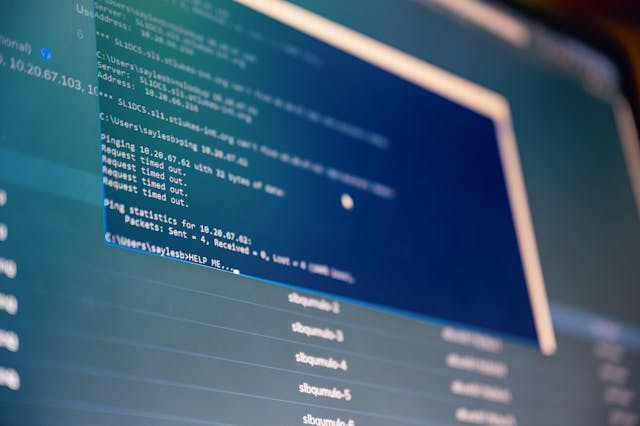
In the bewildering tableau of contemporary software creation, inscribing data into a Git repository holds astounding import. Viewed as the cornerstone that underpins effectual project versioning and fluid collaboration amongst development collectives, commits empower coders to efficiently capture stills of their endeavours, trace gradual modifications and set rational milestones in the software’s metamorphosis. This advantage is particularly striking within large-scale code crafting operations where multiple contributors interact with mutual codebases – here it becomes critical to uphold an organised chronicle of all alterations and tweaks.
However, there are instances where a group might necessitate employing the git remove local commit command for reversing specific updates. Triggers could be unintentional adjustments in coding, unproductive build attempts or bug detection among other causes demanding retraction. By harnessing this git remove local commit tool, developers can rescind particular changes thereby preserving the integrity of their code while safeguarding its stability. Such action highlights both Git’s versatility and durability by enabling not just a timeline of modifications but also affording them leeway to correct missteps when needed.
Instances When You Might Need to Revert a Commit
In a realm where the adaptability of Git proves profoundly advantageous, particularly when a call for undoing certain alterations emerges. Imbibing the concept to overturn a commit transmutes into an essential tool. A typical exemplar would be impulsively pushing a commit that carries erroneous data or inflicts detrimental modifications to your codebase. In such circumstances, comprehending how to “uncommit” essentially lays out an avenue towards rectifying this blunder.
Furthermore, grasping “How do I uncommit a specific file in git?” evolves into an imperative aptitude amidst team collaboration scenarios. Imagine you’ve committed a file that subsequently is classified as superfluous or discloses delicate information. At this juncture, possessing the capability to uncommit individual files acts twofold – as both armour protecting your project’s integrity and method enforcing security measures. Consequently, Git’s revert command morphs into an emergency escape hatchet leading back through time enabling reclamation of your project version untouched by the faulty commit.
Diving Deeper into the Git Revert Command
Immersed in the labyrinth of Git commandments, mastering the “revert” mandate is a sine qua non for preserving and protecting your code’s sanctity. It bestows users with a facile pathway to revert to an earlier avatar of the software. The “revert” order generates a fresh commit that negates modifications enacted in an antecedent commit. This proves exceedingly handy when there’s a necessity to uncommit files sans wreaking havoc on your project history or disrupting the extant workflow, thereby obviating any cause for annihilating branches or initiating from scratch.
One may ponder over, “How does one uncommit files within git local?” By harnessing the power of Git’s ‘revert’ commandment, changes can be consistently rolled back while retaining intact the commit chronicles. This directive necessitates pinpointing a distinct commit poised for reversion. In its most rudimentary form, it reads as ‘git revert’ succeeded by an exclusive hash assigned by Git for each individual commit – acting as unique identifiers. Upon execution of this mandate, it counteracts alterations made during that specified commitment and crafts a novel one with those inverted changes – effectively rescinding original amendments—effectively leading towards ‘uncommitting’.
Steps for Reverting a Commit in Git
In the intricate world of Git, to turn back the hands of time and undo a commit necessitates mastering certain procedures and commands. The frequent recurrence of this query – How can I uncommit on GitHub? – underscores its vital importance. Charting the journey begins with an essential step: finding your way to your repository.
At this juncture, calling upon ‘git log’ command from the command line springs into action, revealing a historical tapestry woven together by commits. It then becomes crucial for you to pinpoint the specific commit you seek to unravel, keeping in mind that each one is marked distinctively with its own unique SHA identifier key.
Once you spot the commit destined for reversal, ‘git revert’ emerges as your faithful companion. This command nudges you gently towards inputting just a handful of characters from that special SHA key identifying your chosen commit. As soon as this command is unleashed, Git dutifully summons your text editor into service so it can gather up a message for this fresh creation – a new commit.
The finale arrives when saving and exiting the text editor triggers an about-face; changes are rolled back while at once ushering in existence another commitment—reverting here doesn’t equate erasing history but rather enriches it—a gentle nuance more attuned with environments thriving on collaboration.
Dealing with Errors and Troubleshooting during the Uncommit Process
In the labyrinth of Git management, one may often stumble upon perplexing issues, particularly when attempting to roll back a committed file. It’s not an alien occurrence to be confronted with some cryptic error or another. However, what stands paramount is not only evading these conundrums but also efficiently unraveling and rectifying them post-encounter. Herein lies the quintessential crux: “How do I revert back a committed file in Git?” This question encapsulates the prime apprehension gnawing at numerous developers harnessing this version control system.
Embarking on uncommitting a file in Git could lead you down several intricate corridors brimming with errors; ranging from benign irritations that merely annoy, to severe impediments capable of disrupting your workflow and stalling your progress. Yet amidst this chaotic burstiness of potential complexities thrown up by errors, there exists myriad strategies for troubleshooting these common glitches encountered during the uncommit process. Detailed blueprints, do-it-yourself resources and inherent signals within the Git system provide indispensable aid in grappling with such concerns. Always bear in mind that coupling appropriate assistance with comprehension of ‘how do I revert back a committed file in Git’, can simplify this seemingly convoluted procedure enormously.
FAQ
Git, a decentralized version-control system, is instrumental in tracking modifications in source code throughout the software development process. Its primary attributes encompass data integrity, non-linear workflows, and compatibility with pre-existing systems and protocols.
Committing files in Git signifies archiving changes made to your project into a fresh ‘snapshot’ or ‘commit’. This crucial step allows for monitoring different iterations of your project while providing an option to revert back to previous versions if required.
There may be scenarios requiring reversion of commits – these could include errors introduced into your code or inclusion of features which are later deemed unnecessary. Such reversions allow transitioning back to former versions of the project.
The ‘git revert’ command plays an essential role when one needs to undo alterations made in a specific commit by creating another commit that counteracts those changes. Essentially, it applies a new commit that nullifies prior ones.
The procedure can be broken down as follows: 1.Initiate with ‘git log’ command pinpointing the desired commit 2.Clone the identified commit hash. 3.Execute ‘git revert ’ replacing with aforementioned copied commitment hash. 4.Finalize by saving & exiting text editor appearing post-command execution
Frequent hurdles encountered during uncommits often involve merge conflicts or disconnected HEAD state. Detailed analysis of error messages generally offers direction towards resolution.For instance,in case of merge conflicts, you’d need to manually edit files for conflict resolution. If faced with a detached HEAD state, ‘git checkout ‘ can be utilized to navigate back to the branch.
Preliminary backup of your ongoing work is crucial before initiating reverts. Also, tread carefully when reversing commits associated with merges or those relied upon by other commits since it often leads to intricate situations and potential conflicts.